最近、Google meetを使ってオンラインミーティングをすることが増えました。今は基本中の基本しか使っていませんが、今後色々な使い方を覚えた場合に基本がおろそかにならないよう、今のうちにここに記しておきたいと思います。
会議を作成するには
まず始めにGoogle meetを開きます。そして以下の手順ですすめていきます。
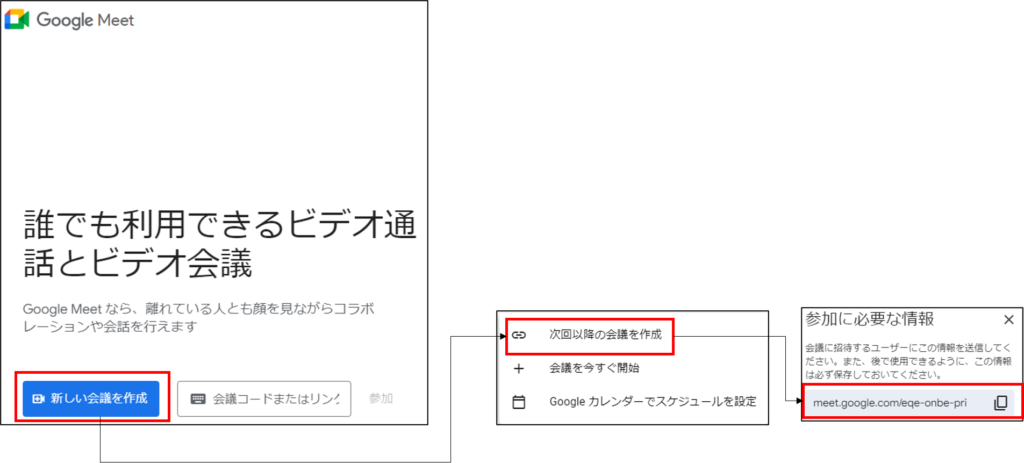
①「新しい会議を作成」を選択する。
②「次回以降の会議を作成」を選択する。まさに今から会議を始める場合は「会議を今すぐ開始」を選択するのですが、画面がすぐに切り替わる以外は大した差はないです。
③会議のURLをコピーし、参加者に配信します。
必ず使うもの
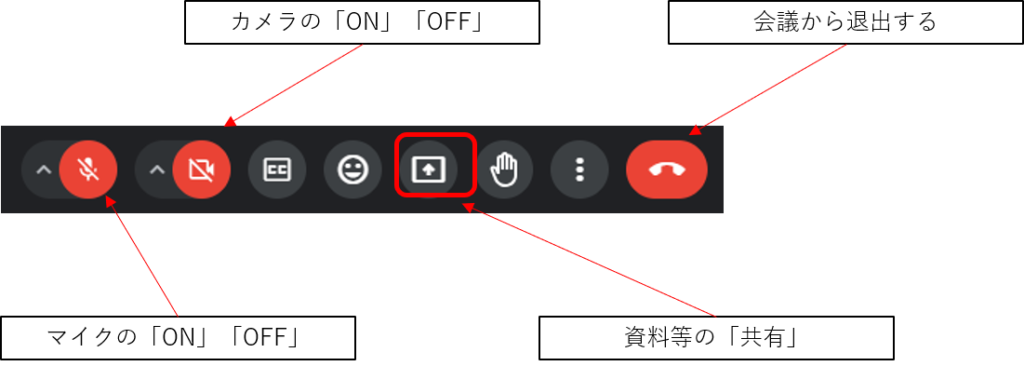
よく使う機能として
・マイクの「ON」「OFF」
・カメラの「ON」「OFF」
・会議から退出する
・資料等の「共有」
資料の共有には主に2種類のやり方があります。
画面共有の仕方①
1つめのやり方は「Chromeタブ」からです。
今、開いている「タブ(Webページ)」を選択して共有します。ここでGoogle「スライド」や「ドキュメント」「スプレッドシート」を使用することによって、「パワーポイント」「ワード」「エクセル」を共有することができます。
今回は一番使用頻度が高い「スライド(パワーポイント)」を例にして紹介します。準備としては、予めGoogleスライドを使ってパワーポイントを開いておく必要があります。
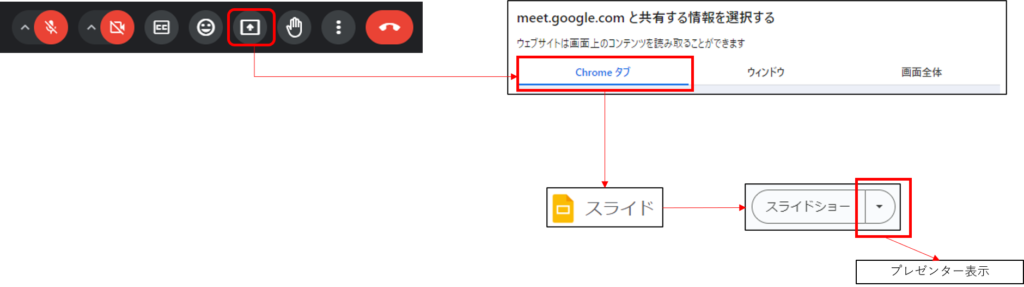
そのままスライドショーを選択すると下の画面①が表示され、画面が共有されます。
しかし「スライドショー」横のボタン(赤枠で囲った箇所)から「プレゼンター表示」を選択すると自画面には下の画面②が表示されます。しかし、相手の画面に共有されているのは下の画面①になっているので大丈夫です。
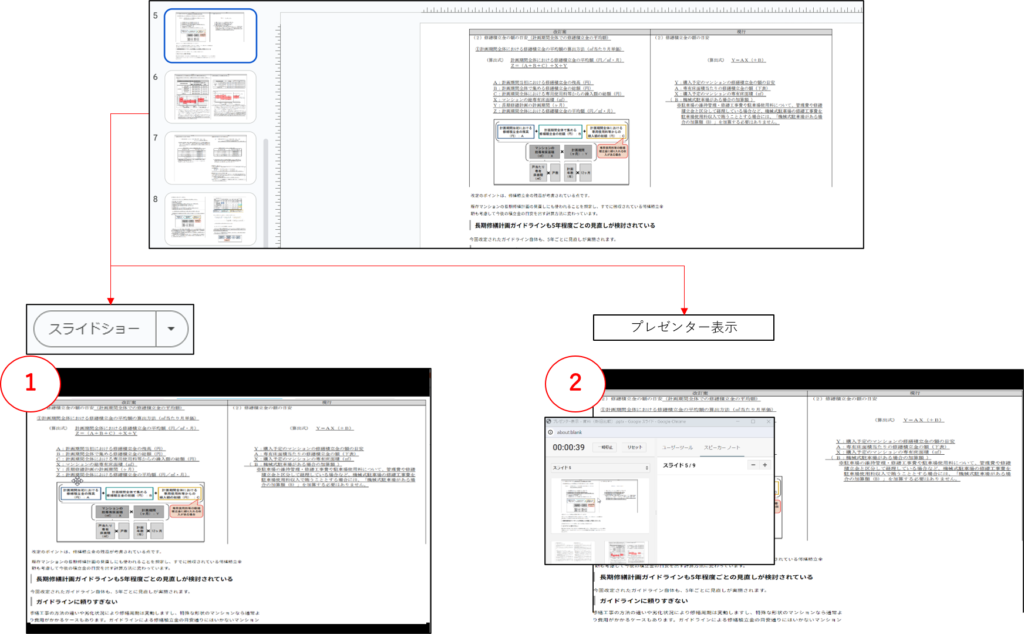
「プレゼンター表示」を選択することによって、パワーポイントの発表者ツールと同様に予め作成した「ノート」を見ながら喋ることができます。
ただし、普通に共有するだけだと、下記のように資料の周りに黒い部分(赤枠で囲った箇所)が表示され、資料が少し小さくなってしまいます。
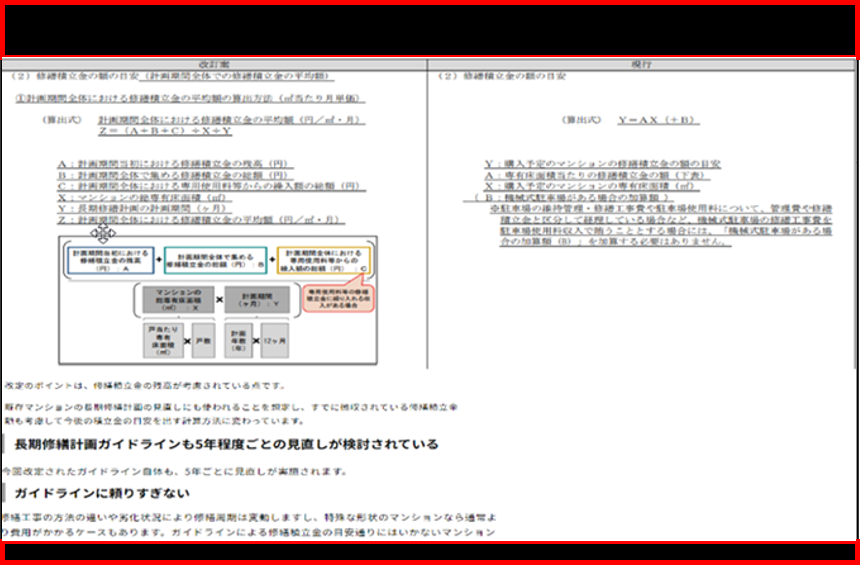
これを解消する方法として、共有する前にスライドを別タブで開き、且つプレゼンター表示で表示します。さらに黒い部分が無くなるようにサイズを変更しておきます。この状態で画面共有をすると、資料が拡大されて、黒い部分が無くなります(もともとあった黒い部分まで資料が拡大されるということです)。
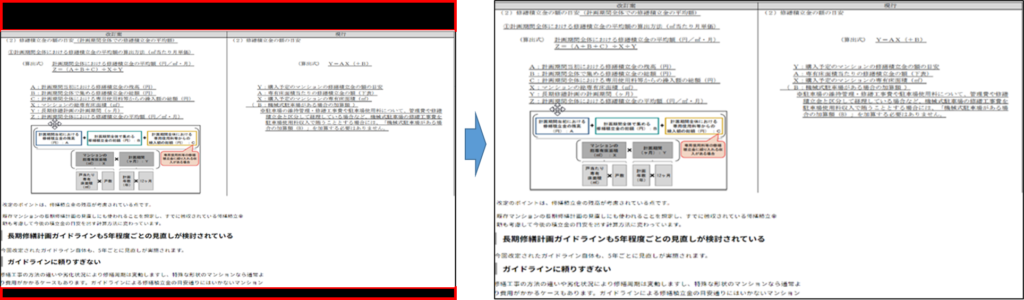
画面共有の仕方②
2つめのやり方は、「ウインドウ」からです。こちらは開いたファイルを共有する方法です。
なじみがあるのはやはり「パワーポイント」ではないでしょうか!?
こちらに関しては特に説明することはありませんね。
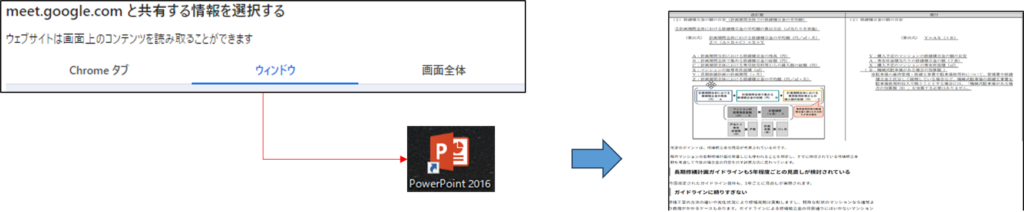
今後応用的な機能を覚えた場合は、また忘備録として記事にしたいと思います。
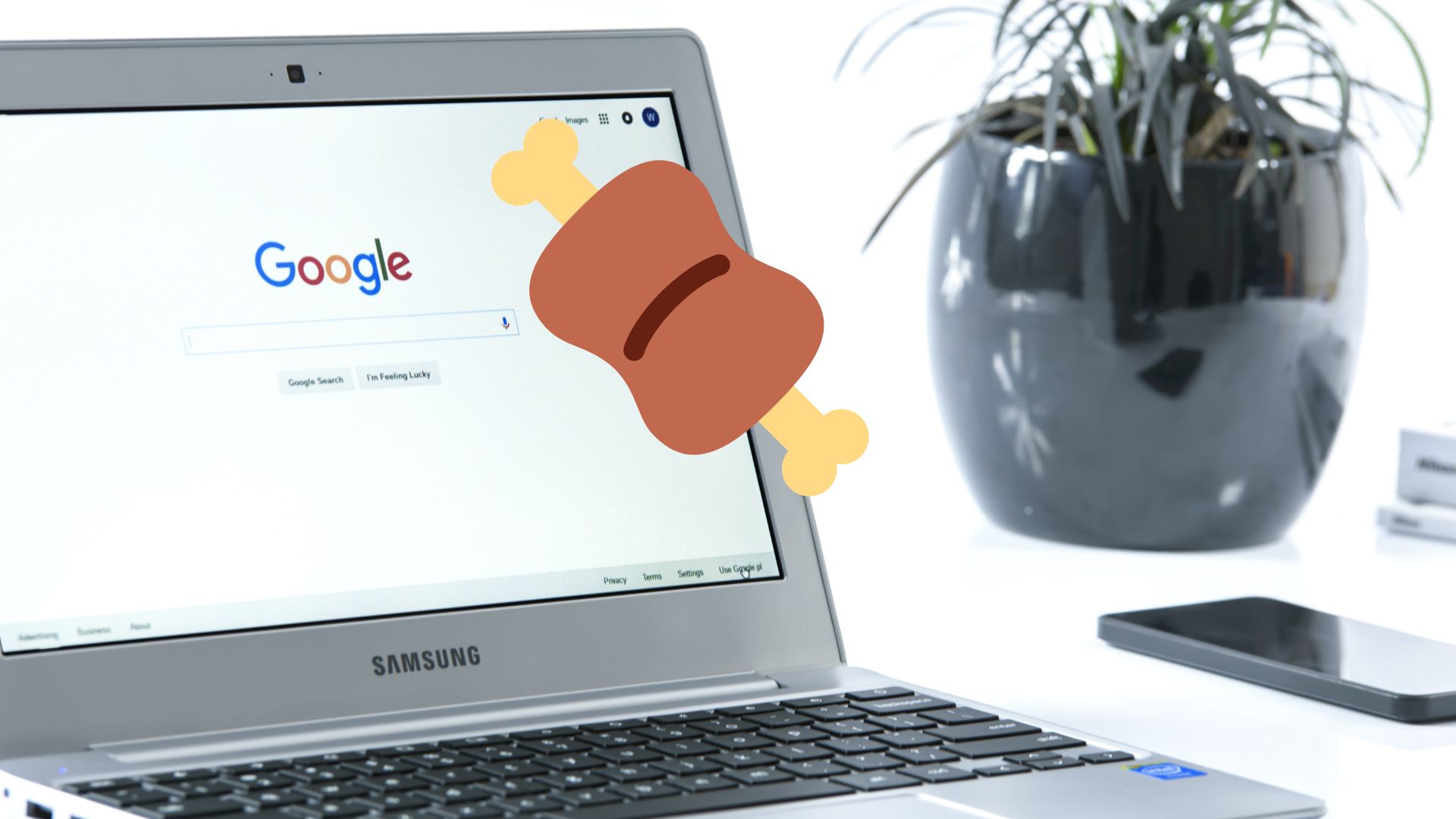


コメント